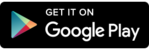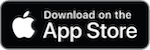HELP CENTER
HELP VIDEOS
FAQs
Worldwide studies conducted indicate that exposure to short and long-term air pollution lead to increase in virus level and air borne diseases. The research conducted establishes a direct connection between quality of the air and rate of increase in the level of air borne diseases.
Factors like Non optimal levels of Particulate Matters, Temperature, Humidity and air ventilation not only increase the ability of the virus to thrive and but also have effect on the immune system of the body.
Virus risk index is a methodology that helps you to understand how your room air quality can be maintained at best level so as to reduce the spread of viruses. The Virus Risk Index helps you take suitable actions to improve the quality of air inside your room. Virus risk Index is useful for all air borne viruses like flu or Covid 19.
Microscopic droplets in the air known as aerosols, have an ability to travel greater distance if the levels of Temperature, Humidity and Ventilation are non-optimal. Due to their ultra-small size, they can stay in the air for longer periods of time and carry the risk of spreading the virus.
For calculating virus risk index, we at Viliso Technology have considered five parameters from the sensors placed in our Smart HHM device. Below 5 parameters are used to model the 5 level risk index.
Temperature, Humidity, PM1, PM2.5 and CO2.
What are the Index levels ?
1. Good – Air quality is good and Virus survival is unlikely.
2. Moderate – There is possibility of airborne virus spread.
3. Poor – Virus spread is likely and actions are required to improve the air quality in the room.
4. Very Poor – Virus survival most prominent unless actions are taken to improve quality of air in the room.
5. Severe – Virus survival is most definite. Urgent actions are required to improve quality of the air.
Indoor air quality monitoring will help you receive the alert notifications. From the alert recommendations you will come to know which actions are more suitable to reduce the Virus Risk Index. Different place may need different approach. By continuous monitoring you can find out which approach reduces the Risk Index.
Actions to be taken when the Virus Risk Index is in Moderate, Poor, Very Poor or Severe Level:
1. Consider improving the Temperature above 25 deg Celsius if the Temperature is below this value.
2. Consider improving the Humidity level above 40% by switching on humidifier.
3. Consider Improving the ventilation by switching on air blower or air conditioner.
4. In case room has higher occupancy, the carbon dioxide levels in the rooms shall increase. Consider reducing number of people and increasing the ventilation rate by bringing fresh air into the room or opening the window.
5. If PM (Particulate Matter) levels are beyond 20ug/m3, consider switching on air purifier or have appropriate air ventilation.
What Viliso Smart HHM device cannot do ?
1. Viliso Smart HHM device do not kill or stop the virus from spreading but gives an indication of risk of virus spread. It would help you to take appropriate action to improve the quality of the air and ultimately reduce the risk of virus spread.
2. Virus Risk index considers only the transmission of virus through aerosols and level of ventilation. It does not consider risk of transmission through touch, sneezing, coughing.
Reference documents:
1) The Role of Particulate Matter in the Spread and Increase of COVID-19
3) Roles of Humidity and Temperature in Shaping Influenza Seasonality
If you are a new user please register as a user first. You may use sign up link on login page to register as a new user. You need to verify your email by visiting the registration link sent to your email.
After you have successfully registered as a user you may visit the smart HHM login page and log in using your new login user ID and password.
For Mobile app: In home page (device section) click on the link “Add new Device”.
For Web app: After login click on the user profile icon or user name in top left corner. When the user profile window opens click on the “Need help to set up a Device/Wifi?”.
Follow the instructions given in the device set up wizard or read the instruction manual provided with the packing box and do as directed.
It is important that you use same email ID while registering user and device.
On the subsequent screen of device set up please fill in the device registration form and submit to register. On successful registration you will get a notification confirming completion of set up. You need to verify your email by visiting the device registration link sent to your email.
No, you cannot use two different email IDs. One email account can have multiple devices but one device cannot have multiple emails IDs.
Yes. One owner can have multiple devices. Using the same email account, an owner can add as many devices as he wishes, provided the owner has purchased those devices.
Some of the Sensors used in smartHHM need time to start responding to generate readings, hence you need to wait for the specified time. The sensors on our board need about 20 minutes to respond initially. While some of the sensors need few minutes to start working, sensor like TVOC and CO2 need about 5-7 days to calibrate itself and adjust to new environment. Ozone, Hydrogen Sulphide, Sulphur Dioxide sensors need about 24-72 hours to stabilize initially.
You should reset the device by long pressing the “Reset” switch located near the indicative LED for 5 seconds and device will restart. The LED on device shall turn blue. You may visit user or device profile page and visit the link “Need help to set up a Device/Wifi?” Then you will need to select the new wi-fi network from drop down menu on the configuration page. Please fill in the new Wifi password and save.
For Gandhvedh one device can be used for a maximum of 100 square feet area and for Vayuvedh one device can be used for a maximum of 700 square feet.
Yes, you can use HHM device with special enclosure.
We recommend re-calibration of device every four to five months
Colours of the LED indicates state of device or errors as below
Blue – Device is in Access Point (AP) or configuration mode.
White – Searching for available wi-fi networks (to be displayed in device configuration page drop-down).
Blinking Blue – Trying to connect to selected wi-fi.
Green – Device is connected to wi-fi (Station Mode).
Blinking Green – Device is interacting with the server (sending device data, alert logs, and getting alert settings and device registration).
Blinking Yellow – Error: failed to interact with server.
Raspberry – Error: Failed to connect to wi-fi.
Red – Error: neither Connected to wi-fi nor in configuration mode.
Yes, please visit the “alert” section after login and enable the alerts for the parameters you wish to monitor. You can select the range value for each parameter by sliding on the scale. After selecting the range, press the update button. Upon update you shall start receiving the alerts at predefined intervals. Pop alert facility is currently available only for mobile application and not for web application.
Yes, follow the instructions below to add/remove users. Users can only view the measurements taken by the device but cannot change the settings or add further users.
For web application:
Click on the drop-down provided next to device name. Select “Add user” to add your friend/relative with whom you wish to share the device information. You can share information with up to three people. On subsequent screen please provide email address of the user and press ‘add’ button. You can also choose date range to restrict the information for certain period beyond which the user will not be able to see the details. You can similarly remove user by clicking on “Remove user” option in drop down.
For mobile application:
Visit Users section and press “Add” button. On subsequent screen provide email address of the user and press “Add” button. You can choose date range to restrict the information for certain period beyond which user will not be able to see the details. From the same section you can also remove the already added users. You can remove user by clicking on “Remove” option in front of existing user.
Yes. Visit “Charts” section to view the device history. Options of hourly, daily, weekly or monthly data display is available. You can select the parameter for which you wish to view the records. Parameters recorded by the device is visible in graphical format. Viliso system stores maximum one month’s data. Data beyond one month is available to select users who have taken monthly/yearly subscription plan.
Data downloading is available to select users who have taken monthly/yearly subscription plan.
Worldwide studies conducted indicate that exposure to short and long-term air pollution lead to increase in virus level and air borne diseases. The research conducted establishes a direct connection between quality of the air and rate of increase in the level of air borne diseases.
Factors like Non optimal levels of Particulate Matters, Temperature, Humidity and air ventilation not only increase the ability of the virus to thrive and but also have effect on the immune system of the body.
Virus risk index is a methodology that helps you to understand how your room air quality can be maintained at best level so as to reduce the spread of viruses. The Virus Risk Index helps you take suitable actions to improve the quality of air inside your room. Virus risk Index is useful for all air borne viruses like flu or Covid 19.
Microscopic droplets in the air known as aerosols, have an ability to travel greater distance if the levels of Temperature, Humidity and Ventilation are non-optimal. Due to their ultra-small size, they can stay in the air for longer periods of time and carry the risk of spreading the virus.
For calculating virus risk index, we at Viliso Technology have considered five parameters from the sensors placed in our Smart HHM device. Below 5 parameters are used to model the 5 level risk index.
Temperature, Humidity, PM1, PM2.5 and CO2.
What are the Index levels ?
1. Good – Air quality is good and Virus survival is unlikely.
2. Moderate – There is possibility of airborne virus spread.
3. Poor – Virus spread is likely and actions are required to improve the air quality in the room.
4. Very Poor – Virus survival most prominent unless actions are taken to improve quality of air in the room.
5. Severe – Virus survival is most definite. Urgent actions are required to improve quality of the air.
Indoor air quality monitoring will help you receive the alert notifications. From the alert recommendations you will come to know which actions are more suitable to reduce the Virus Risk Index. Different place may need different approach. By continuous monitoring you can find out which approach reduces the Risk Index.
Actions to be taken when the Virus Risk Index is in Moderate, Poor, Very Poor or Severe Level:
1. Consider improving the Temperature above 25 deg Celsius if the Temperature is below this value.
2. Consider improving the Humidity level above 40% by switching on humidifier.
3. Consider Improving the ventilation by switching on air blower or air conditioner.
4. In case room has higher occupancy, the carbon dioxide levels in the rooms shall increase. Consider reducing number of people and increasing the ventilation rate by bringing fresh air into the room or opening the window.
5. If PM (Particulate Matter) levels are beyond 20ug/m3, consider switching on air purifier or have appropriate air ventilation.
What Viliso Smart HHM device cannot do ?
1. Viliso Smart HHM device do not kill or stop the virus from spreading but gives an indication of risk of virus spread. It would help you to take appropriate action to improve the quality of the air and ultimately reduce the risk of virus spread.
2. Virus Risk index considers only the transmission of virus through aerosols and level of ventilation. It does not consider risk of transmission through touch, sneezing, coughing.
Reference documents:
1) The Role of Particulate Matter in the Spread and Increase of COVID-19
3) Roles of Humidity and Temperature in Shaping Influenza Seasonality
If you are a new user please register as a user first. You may use sign up link on login page to register as a new user. You need to verify your email by visiting the registration link sent to your email.
After you have successfully registered as a user you may visit the smart HHM login page and log in using your new login user ID and password.
For Mobile app: In home page (device section) click on the link “Add new Device”.
For Web app: After login click on the user profile icon or user name in top left corner. When the user profile window opens click on the “Need help to set up a Device/Wifi?”.
Follow the instructions given in the device set up wizard or read the instruction manual provided with the packing box and do as directed.
It is important that you use same email ID while registering user and device.
On the subsequent screen of device set up please fill in the device registration form and submit to register. On successful registration you will get a notification confirming completion of set up. You need to verify your email by visiting the device registration link sent to your email.
No, you cannot use two different email IDs. One email account can have multiple devices but one device cannot have multiple emails IDs.
Yes. One owner can have multiple devices. Using the same email account, an owner can add as many devices as he wishes, provided the owner has purchased those devices.
Some of the Sensors used in smartHHM need time to start responding to generate readings, hence you need to wait for the specified time. The sensors on our board need about 20 minutes to respond initially. While some of the sensors need few minutes to start working, sensor like TVOC and CO2 need about 5-7 days to calibrate itself and adjust to new environment. Ozone, Hydrogen Sulphide, Sulphur Dioxide sensors need about 24-72 hours to stabilize initially.
You should reset the device by long pressing the “Reset” switch located near the indicative LED for 5 seconds and device will restart. The LED on device shall turn blue. You may visit user or device profile page and visit the link “Need help to set up a Device/Wifi?” Then you will need to select the new wi-fi network from drop down menu on the configuration page. Please fill in the new Wifi password and save.
For Gandhvedh one device can be used for a maximum of 100 square feet area and for Vayuvedh one device can be used for a maximum of 700 square feet.
Yes, you can use HHM device with special enclosure.
We recommend re-calibration of device every four to five months
Colours of the LED indicates state of device or errors as below
Blue – Device is in Access Point (AP) or configuration mode.
White – Searching for available wi-fi networks (to be displayed in device configuration page drop-down).
Blinking Blue – Trying to connect to selected wi-fi.
Green – Device is connected to wi-fi (Station Mode).
Blinking Green – Device is interacting with the server (sending device data, alert logs, and getting alert settings and device registration).
Blinking Yellow – Error: failed to interact with server.
Raspberry – Error: Failed to connect to wi-fi.
Red – Error: neither Connected to wi-fi nor in configuration mode.
Yes, please visit the “alert” section after login and enable the alerts for the parameters you wish to monitor. You can select the range value for each parameter by sliding on the scale. After selecting the range, press the update button. Upon update you shall start receiving the alerts at predefined intervals. Pop alert facility is currently available only for mobile application and not for web application.
Yes, follow the instructions below to add/remove users. Users can only view the measurements taken by the device but cannot change the settings or add further users.
For web application:
Click on the drop-down provided next to device name. Select “Add user” to add your friend/relative with whom you wish to share the device information. You can share information with up to three people. On subsequent screen please provide email address of the user and press ‘add’ button. You can also choose date range to restrict the information for certain period beyond which the user will not be able to see the details. You can similarly remove user by clicking on “Remove user” option in drop down.
For mobile application:
Visit Users section and press “Add” button. On subsequent screen provide email address of the user and press “Add” button. You can choose date range to restrict the information for certain period beyond which user will not be able to see the details. From the same section you can also remove the already added users. You can remove user by clicking on “Remove” option in front of existing user.
Yes. Visit “Charts” section to view the device history. Options of hourly, daily, weekly or monthly data display is available. You can select the parameter for which you wish to view the records. Parameters recorded by the device is visible in graphical format. Viliso system stores maximum one month’s data. Data beyond one month is available to select users who have taken monthly/yearly subscription plan.
Data downloading is available to select users who have taken monthly/yearly subscription plan.
CONTACT
Marketing Office
603, 6th Floor, Gold Crest Business Park, LBS Marg, Behind Kailash Esplanade, Opposite Vijay Sales (Helix 3 Mall), Ghatkopar (W), Mumbai 400086
Help Form

Contact
Viliso Technologies Private Limited
603, 6th Floor, Gold Crest Business Park, LBS Marg, Behind Kailash Esplanade, Opposite Vijay Sales (Helix 3 Mall), Ghatkopar (W), Mumbai 400086
Contact
Viliso Technologies Private Limited
603, 6th Floor, Gold Crest Business Park, LBS Marg, Behind Kailash Esplanade, Opposite Vijay Sales (Helix 3 Mall), Ghatkopar (W), Mumbai 400086